Er kan van de Trajectpuzzel gebruik worden gemaakt, nadat IT Beheer de rechten hiervoor heeft verschaft, en als er is ingelogd op het Intranet en op Brein.
Toegang en inloggen
Open hierna een Chromium internetbrowser (bijv. Chrome) en volg de hyperlink naar de Trajectpuzzel op het Intranet.
Trajectpuzzel overzicht
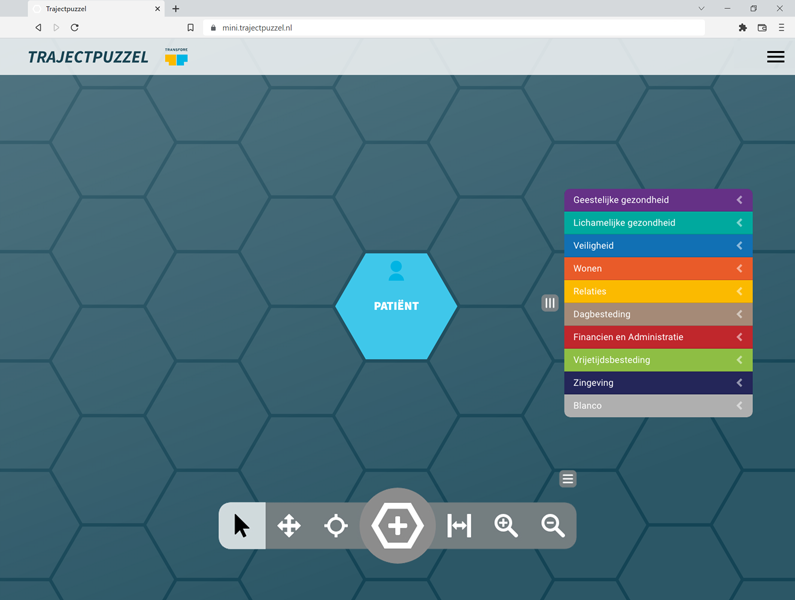
Als de Trajectpuzzel wordt geopend ziet men een honingraat-achtergrond die de basis is voor de puzzel die erop wordt gelegd.
In het midden staat het eerste lichtblauwe puzzelstukje van de Patiënt, die het vertrekpunt vormt voor elke puzzel.
In de gebruiksinterface staan verder: bovenin een menubalk met het Trajectpuzzel menu, rechts een bibliotheek met gekleurde categorieën (levensgebieden) en onderwerpen en onderin een werkbalk met verschillende functies.
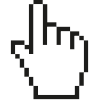
In eerste instantie zal als cursor het handje te zien zijn.
Trajectpuzzel menu (samenvatting)
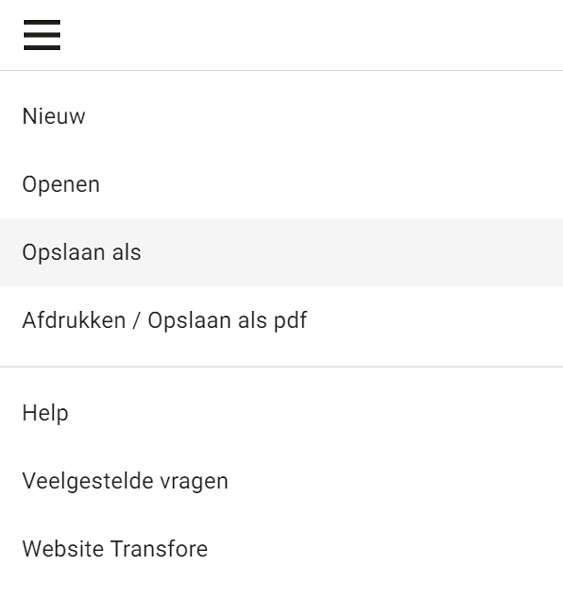
In de menubalk staat rechts een knop met 3 streepjes (hamburgerknop). Via deze knop wordt het Trajectpuzzel menu met verschillende opties getoond. Via dit menu kun je een nieuwe puzzel starten, een eerder opgeslagen puzzel openen, de huidige Trajectpuzzel opslaan als databestand voor hergebruik, en de huidige puzzel afdrukken of opslaan als pdf bestand.
Ook heb je via dit menu toegang tot de Help functie, Veelgestelde vragen en Transfore website.
Afsluiten? Je kunt de Trajectpuzzel gewoon afsluiten door het browservenster te sluiten, of door de browser zelf af te sluiten.
Opslaan als Een puzzel opslaan kan via de optie ‘Opslaan als’. Hiermee krijg je een standaard Opslaan dialoog te zien, waarmee je de huidige puzzel onder een zelf op te geven naam versleuteld kunt opslaan als tekstbestand, met .txt extensie.
Let op! Standaard wordt aan de bestandsnaam de naam van de patiënt meegegeven als deze apart is opgegeven in het patiënt puzzelstukje, gevolgd door de datum waarop puzzel is gelegd (jjjjmmdd).
Help? Binnen de Trajectpuzzel kan via het menu rechtsbovenin in de header altijd de Helpfunctie worden geraadpleegd. Hiermee kan online tekst en uitleg worden opgevraagd. Ook zijn er enkele Tooltips.
Werkbalk met functies
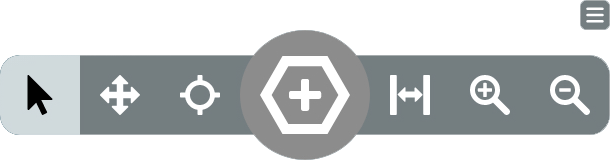
Via de werkbalk onderin heb je toegang tot de volgende functies:
- Selecteer: Met deze functie kunnen puzzelstukjes:
- nieuwe aangemaakt worden, via dubbelklikken op een lege plek in de puzzel.
- geselecteerd worden, en vervolgens worden verplaatst naar een andere plek, door puzzelstukjes te klikken en slepen.
- gewijzigd worden, via een dubbelklik op een bestaand puzzelstukje.
Als de Selecteer functie actief is, heeft de cursor een handje als symbool.
- Verschuif puzzel: Met deze functie kan de hele puzzel worden verschoven, zodat men door de puzzel heen kan navigeren. Dit is nuttig, wanneer bijv. is ingezoomd of een deel van de puzzel niet in beeld komt, doordat er iets voor staat afgebeeld.
Als deze functie actief is, is de cursor een symbool met vier pijlen.
- Centreer: Met deze functie wordt de puzzel gecentreerd rondom het Patiënt puzzelstukje.
- De + functie: Met deze functie kunnen nieuwe puzzelstukjes in de puzzel worden gesleept als de muisknop ingedrukt wordt gehouden. Door te klikken op de + functie, wordt de bibliotheek getoond, of rechts verborgen.
- Maak passend: Klik deze functie om de hele puzzel passend in beeld te krijgen.
- Zoom in: Klik deze functie voor inzoomen op de puzzel.
- Zoom uit: Klik deze functie voor uitzoomen op de puzzel.
- Knop werkbalk tonen / verbergen: Via de kleine knop rechts van de werkbalk kan de hele werkbalk worden verborgen, zodat er meer ruimte is voor de puzzel. Als in verborgen toestand de knop weer ingedrukt wordt, komt de werkbalk weer naar voren.
Tip! De bibliotheek heeft links ook een dergelijke knop met dezelfde functie.
Centrale ‘Patiënt’ puzzelstukje
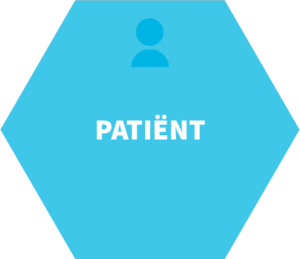
Het Patiënt puzzelstukje staat centraal bij de Trajectpuzzel.
Deze wordt in het begin ook in het midden van de puzzel getoond.
Als dit puzzelstukje niet meer in het midden staat, omdat de puzzel is verschoven, dan kan dit worden hersteld via de ‘Centreer’ functie in de werkbalk.
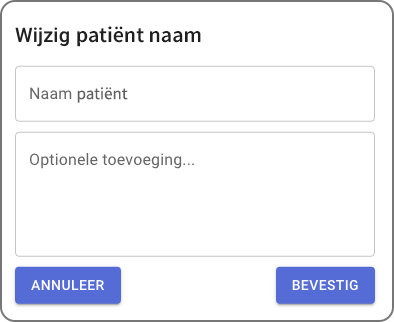
Naam Patiënt opgeven Via het dubbelklikken van het Patiënt puzzelstukje kan in het ‘Wijzig Patiënt naam’ dialoog een specifieke naam en een optionele toelichting opgeven of wijzigen. Na bevestiging wordt deze naam in het puzzelstukje getoond, met onderin de optionele toevoeging.
Let op! Mocht een aparte naam zijn opgegeven, dan wordt deze naam tevens getoond als begin van de voorgestelde bestandsnaam bij het opslaan van een Trajectpuzzel als databestand. Zo kan duidelijk blijven op welke patiënt een bestand betrekking heeft. Mocht vermelding niet wenselijk zijn, dan kan de naam uit het voorgestelde bestandsnaam worden verwijderd bij het opslaan.
Nieuwe puzzelstukjes aanmaken
Op 3 manieren kan een nieuw puzzelstukje aan de huidige Trajectpuzzel worden toegevoegd:
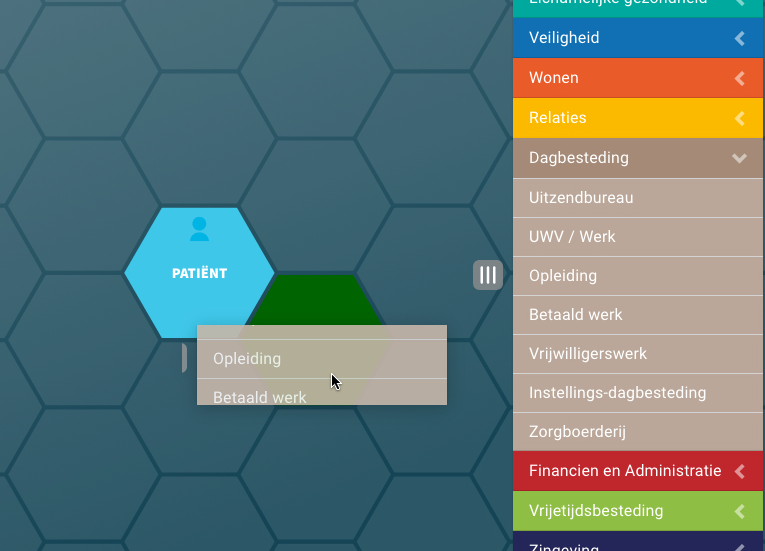
1. Onderwerp slepen uit de bibliotheek
Vanuit de Bibliotheek kan een puzzelstukje met een van de standaard onderwerpen in de puzzel worden gesleept:
- Klik eerst in de Bibliotheek een relevant levensgebied aan,
- Kies vervolgens uit de getoonde opties een passend onderwerp,
- Sleep dit onderwerp als strook vervolgens naar een passende plek in de puzzel,
- Laat de muisknop los op die na het maken van deze sleepbeweging,
Opmerking: Bij tablets / iPads wordt als cursor bij de sleepbeweging een klein puzzelstukje getoond.
Tip! Onderaan in de bibliotheek kan een leeg, blanco puzzelstukje in de puzzel worden gesleept.
2. Dubbelklikken en de definitie dialoog
Door ergens in de puzzel te dubbelklikken, komt de definitie dialoog naar voren, waar een nieuw puzzelstukje in kan worden opgegeven. Als na het opgeven en de [Bevestig] knop wordt gekozen, wordt het gedefinieerde puzzelstukje op de aangeklikte plek geplaatst.
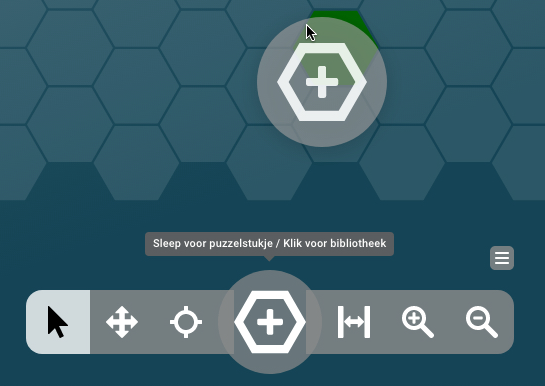
3. De + functie in de werkbalk en de definitie dialoog
Door vanuit de + functie in de werkbalk met de muis een sleepbeweging te maken, kan een nieuw puzzelstukje in de puzzel worden gesleept. Nadat de muisknop wordt losgelaten op de plek waar het puzzelstukje zou passen, kan in de definitie dialoog het puzzelstukje verder worden gedefinieerd.
Definitie dialoog ‘Maak een puzzelstukje aan’ / ‘Wijzig een puzzelstukje’

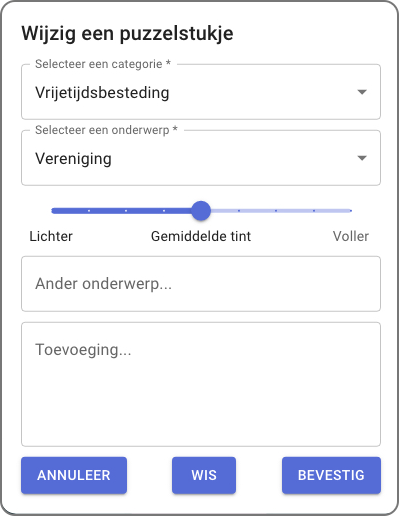
Via de definitie dialoog kan een nieuw puzzelstukje worden aangemaakt, of de definitie van een bestaand puzzelstukje worden gewijzigd.
- Dubbelklik op een lege plek in de puzzel voor een nieuw puzzelstukje, of dubbelklik een bestaand puzzelstukje om deze te wijzigen.
- Bij ‘Selecteer een categorie *’ kan het relevante levensgebied voor het puzzelstukje gekozen worden. Staat er geen passende optie bij, kies dan de ‘Geen categorie / Blanco’ optie onderaan het pulldown-menu.
- Bij ‘Selecteer een onderwerp *’ kan binnen de hiervoor gekozen categorie een relevant onderwerp voor het puzzelstukje worden gekozen. Staat er geen passend onderwerp bij, geef dan bij het onderstaande ‘Ander onderwerp…’ veld een aangepast onderwerp op.
- Bij de horizontale schuifbalk kan de tint van het puzzelstukje worden opgegeven. Deze tint is standaard gemiddeld, maar kan ook wat voller of juist wat lichter worden getoond. Zo is meer onderscheid bij puzzelstukjes uit dezelfde categorie te maken.
- Bij ‘Ander onderwerp…’ kan een aangepast onderwerp worden opgegeven dan de via het selectiemenu opgegeven opties. De lengte van de tekst die kan worden opgegeven is beperkt, om deze correct in het puzzelstukje weer te kunnen geven; er kunnen hier max. 20 karakters worden opgegeven.
- Als bij categorie voor Blanco is gekozen, dan kan bij dit veld het onderwerp voor het blanco puzzelstukje worden opgegeven.
- Als zowel bij ‘Ander onderwerp…’ als bij ‘Selecteer een onderwerp’ onderwerpen zijn opgegeven, dan is de eerste leidend en wordt dat onderwerp getoond.
- Bij ‘Toevoeging’ kan een korte tekst aan het puzzelstukje worden toegevoegd. Deze toevoeging wordt onderaan het puzzelstukje weergegeven. De lengte van de tekst voor de toevoeging is beperkt, om deze correct in weer te kunnen geven in het puzzelstukje; er kunnen hier max. 20 karakters worden opgegeven.
Optie niet beschikbaar? Niet beschikbare opties in de dialoog worden grijs getoond. Ze zijn dan (nog) niet van toepassing. Zo is:
- ‘Selecteer een onderwerp’ niet van toepassing bij een blanco puzzelstukje, waarbij een ander onderwerp kan worden opgegeven.
- ‘Selecteer een onderwerp’ nog niet beschikbaar als geen levensgebied is geselecteerd bij ’Selecteer een categorie’.
Blanco puzzelstukjes
Mocht bij de categorieën (levensgebieden) in de bibliotheek niet de gewenste optie staan weergegeven, dan kan op 3 manieren een zgn. blanco puzzelstukje worden toegevoegd:
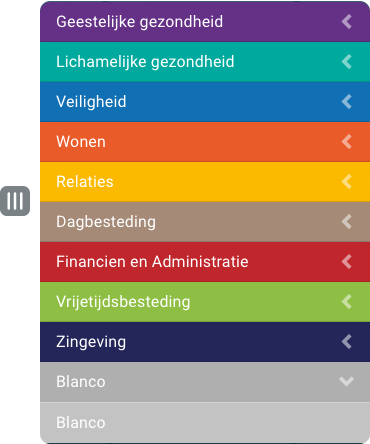
- Onderaan de bibliotheek kan via de lichtgrijze ‘Blanco’ balk, met daaronder een Blanco strook, een blanco puzzelstukje in de puzzel worden gesleept.
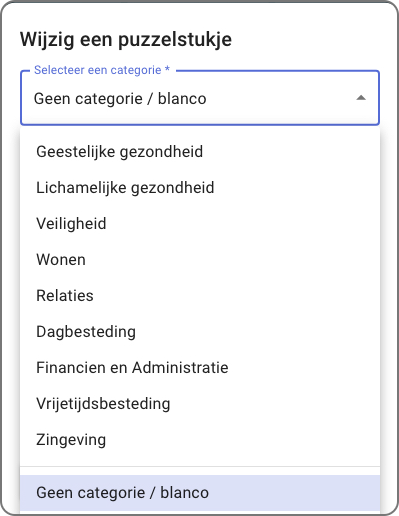
- Via de definitie dialoog kan bij ‘Selecteren een categorie’ onder de getoonde opties met levensgebieden worden gekozen voor ’Geen categorie / blanco’. Vervolgens kan in het veld bij ‘Ander onderwerp’ een onderwerp voor het blanco puzzelstukje kan worden opgegeven.
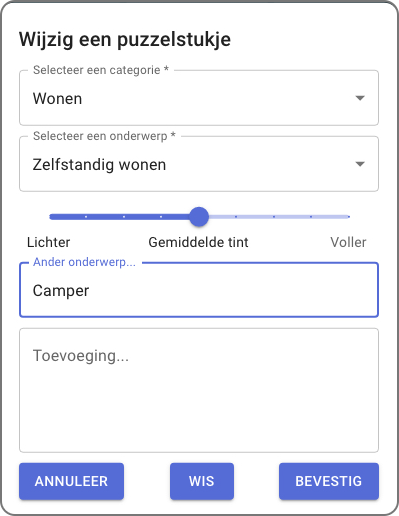
- Via de definitie dialoog kan een al bestaand, gekleurd puzzelstukje (met een bepaald levensgebied) worden voorzien van een ‘Ander onderwerp’. Zo kan a.h.w. een gekleurd blanco puzzelstukje worden aangemaakt.
Puzzelstukjes wijzigen, wissen of verplaatsen
Een puzzelstukje wijzigen
Een puzzelstukje kan worden gewijzigd, door deze te dubbelklikken. Vervolgens kunnen in de definitie dialoog de gegevens ervan worden gewijzigd.
Een puzzelstukje wissen / verwijderen / overschrijven
Een puzzelstukje kan op twee manieren worden gewist.
- Dubbelklik het te verwijderen puzzelstukje, en kies onderaan in de definitie dialoog de WIS knop,
- Sleep een ander puzzelstukje op het te verwijderen puzzelstukje. Bij deze handeling wordt gevraagd of het onderliggende puzzelstukje kan worden overschreven.
Een puzzelstukje verplaatsen
Een puzzelstukje kan worden verplaatst door deze met de muis te verslepen naar een andere plek binnen de puzzel. Zorg er bij verplaatsen voor dat eerst de ‘Selecteer’ functie wordt geactiveerd in de werkbalk.
Tip! Als een puzzelstukje op een bestaand puzzelstukje wordt gesleept, krijgt men de via een dialoog de optie om het onderliggende puzzelstukje te overschrijven. Als dit niet gewenst is, kies dan Nee, waarna de verplaatsing ongedaan wordt gemaakt.
Touch: Wanneer er gesleept wordt op een tablet / iPad, verandert tijdens het slepen op het scherm de cursor in een puzzelstukje symbool.
Trajectpuzzel weergave aanpassen
De weergave van de Trajectpuzzel in het browservenster kan op verschillende manieren worden aangepast, namelijk via:
- de ‘zoom in’ en ‘zoom uit’ functie in de werkbalk,
- het aanpassen van de grootte van het browservenster, zoals bijv. via volledige schermweergave,
- het verbergen van de bibliotheek en werkbalk.
- de volgende 3 functies in de werkbalk:
De puzzel verschuiven
Een Trajectpuzzel kan in zijn geheel worden verschoven, via de ‘Verschuif puzzel’ functie in de werkbalk. Als deze functie actief is, kan met de muis de puzzel horizontaal en verticaal worden verschoven.
De puzzel passend weergeven
Als een Trajectpuzzel niet meer (geheel) in beeld is of de oriëntatie niet meer duidelijk is, kan via de ‘Maak passend’ functie in de werkbalk de hele puzzel passend in het browservenster worden getoond.
De puzzel centreren
Als het patiënt puzzelstukje niet meer duidelijk in beeld is, kies dan de ‘Centreer’ functie in de werkbalk om dit weer in het midden van in het browservenster in beeld te krijgen.
Trajectpuzzel menu (uitgebreid)
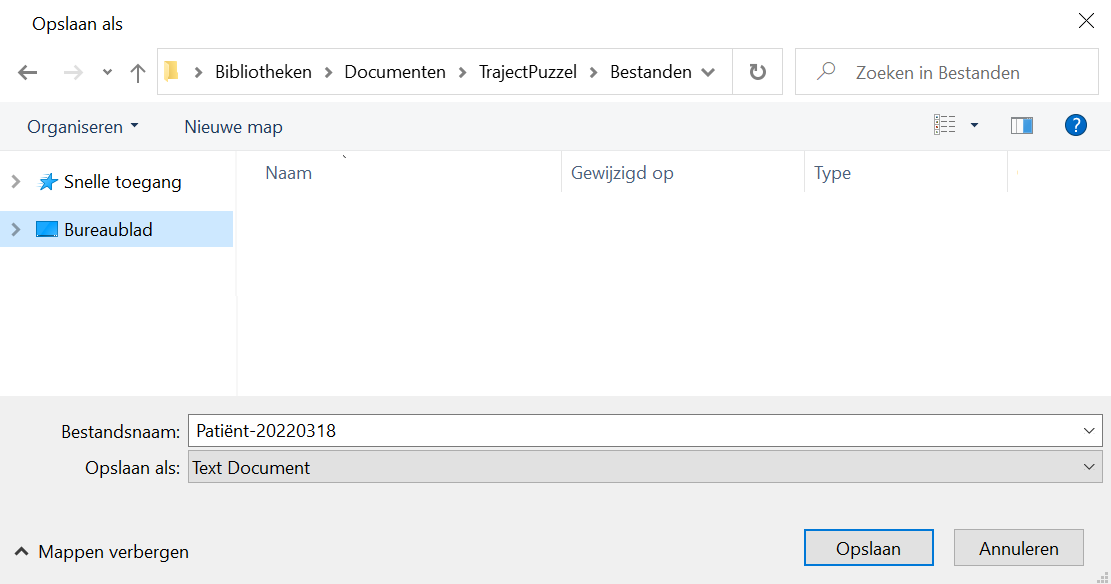
Trajectpuzzel opslaan
Via de optie ‘Opslaan als’ in het Trajectpuzzel menu rechtsbovenin bij de zgn. hamburgerknop kan de huidige Trajectpuzzel worden opgeslagen als een versleuteld tekstbestand (met .txt bestandsformaat).
Bij ‘Opslaan als’ wordt een bestandsnaam voorgesteld die is opgebouwd uit de opgegeven patiëntnaam, gevolgd door de datum (jjjjmmdd).
Tip! Voor het waarborgen van de bestandsstructuur wordt aangeraden de bestandsstructuur niet te wijzigen in een andere dan als tekstdocument met de .txt bestandsextensie.
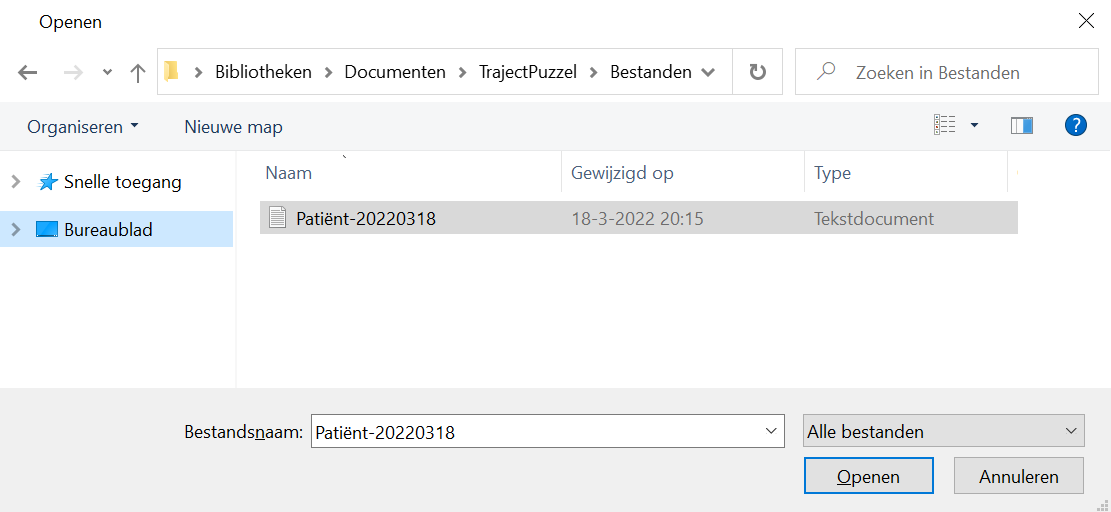
Trajectpuzzel openen
Via de menu-optie ‘Openen’ in het Trajectpuzzel menu rechtsbovenin bij de zgn. hamburgerknop kan een eerder opgeslagen Trajectpuzzel worden geopend en in beeld worden gebracht. Navigeer hierbij door de bestandsstructuur heen, naar de juiste map, en kies het te openen tekstbestand (met .txt bestandsformaat).
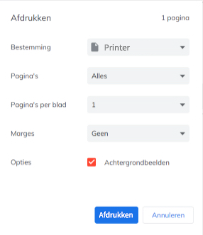
Trajectpuzzel afdrukken
Via de menu-optie ‘Afdrukken / Opslaan als pdf’ in het Trajectpuzzel menu rechtsbovenin kan de geopende Trajectpuzzel worden afgedrukt, via een afdrukdialoog. Kies bij het afdrukken altijd voor de horizontale oriëntatie / landschapsweergave van het papier.
Opmerking: Links in de afdrukdialoog kan een voorbeeld van de afdruk worden getoond. Dit voorbeeld hoeft niet persé overeen te komen met de werkelijke trajectpuzzel.
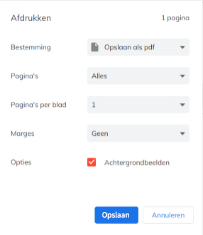
Trajectpuzzel opslaan als pdf document
Via de menu-optie ‘Afdrukken / Opslaan als pdf’ in het Trajectpuzzel menu rechtsbovenin kan de geopende Trajectpuzzel apart worden opgeslagen als pdf document. ‘Opslaan als pdf’ is een aparte optie in de afdrukdialoog. Kies bij het opslaan altijd voor de horizontale oriëntatie / landschapsweergave van het papier.
Opmerking: Bij ‘Opslaan als pdf’ wordt de data van de trajectpuzzel niet apart of herbruikbaar opgeslagen; enkel de weergave wordt bewaard.
Standaard werkwijze
Bij het werken met de Trajectpuzzel wordt de volgende werkwijze voorgestaan:
- Pas de naam aan bij het centrale Patiënt puzzelstukje,
- Loop de verschillende levensgebieden langs,
- Ga per gebied na welke onderwerpen relevant zijn,
- Sleep deze relevante onderwerpen in de puzzel,
- Loop de zo geplaatste puzzelstukjes langs,
- Geef toelichtingen op, of pas het onderwerp aan,
- Kijk of de ligging klopt en verplaats evt. puzzelstukjes,
- Kijk of het totaalbeeld representatief is en compleet,
- Sla de puzzel op zodat deze later hergebruikt kan worden,
- Maak als afronding een foto of evt. een afdruk.
Aandachtspunten
Bij het werken met een Trajectpuzzel zijn een aantal zaken van belang:
- Werk met een Chromium browser (bijv. Google Chrome), en het liefst met de meest recente versie.
- Houd het browservenster open, en sluit en deze niet, want anders wordt de huidige puzzel gewist. Ververs ook het browservenster niet zomaar tussendoor, ook niet om evt. problemen bij de weergave op te lossen.
- Gebruik de miniversie van de Trajectpuzzel als backup of uitvalsmogelijkheid. Deze versie is altijd via Internet toegankelijk. Handig voor tussendoor als snel iets weergegeven moet worden.
- Bewaar bestanden volgens de privacyrichtlijn Het is zaak om met puzzelbestanden op de juiste wijze om te gaan, aangezien hier specifieke informatie over het behandeltraject in staat. Bewaar puzzelbestanden daarom op de daartoe aangewezen plek.
- Verwijder verwerkte bestanden Verwijder oude puzzelbestanden die als deze eenmaal zijn verwerkt (zie punt 4). Hetzelfde geldt voor afdrukken.